Por:
- 30 Marzo 2022
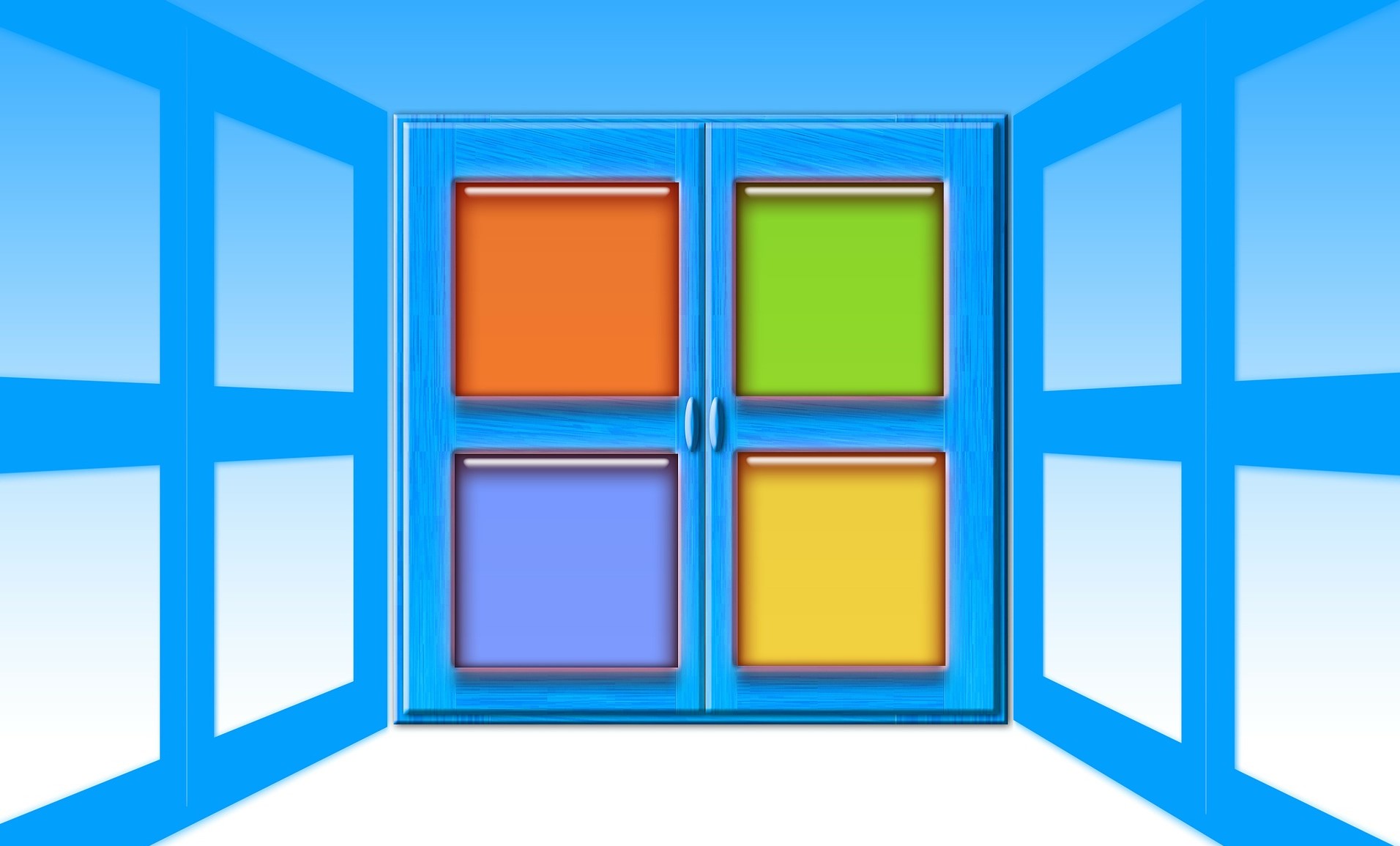
Promoción del servidor como Controlador de Dominio
Comprobaciones previas
Una vez tenemos el nuevo servidor incluido en el dominio, el siguiente paso será promover el nuevo servidor como controlador de dominio.
Para ello antes de empezar con este proceso debemos revisar lo siguiente:
-Nuestro dominio actual tiene que tener un nivel funcional y de dominio de Windows Server 2008.
-El sistema de réplica de nuestro servidor de domino actual (Windows Server 2008) debe ser DFS-R.
Instalación de Roles y Características
Comprobados y realizados estos pasos, en caso de ser necesario, nos iremos al «Administrador del Servidor» en nuestro servidor con Windows Server 2019 y pulsaremos sobre «Agregar roles y características».
Se iniciará el asistente, pulsamos en Siguiente para continuar.
En el tipo de instalación seleccionamos «Instalación basada en características o en roles». Pulsamos en Siguiente para continuar.
Seleccionamos el servidor donde vamos a realizar la instalación del nuevo rol. Pinchamos en Siguiente para continuar.
Escogemos el rol «Servicios de dominio de Active Directory».
Nos saldrá una ventana emergente indicándonos si queremos agregar las siguientes características, presionamos en «Agregar características».
Pulsamos en Siguiente para continuar.
Dejamos las opciones que aparecen por defecto y pulsamos en Siguiente para continuar.
Nos aparecerá una pantalla informativa, le damos a Siguiente.
Revisamos que todo es correcto, marcamos el check de reinicio automático y pulsamos en Instalar.
Al marcar el check de reinicio automático nos saldrá una ventana emergente que nos pedirá permiso para reiniciar el servidor, pulsamos en «Sí».
Esperamos a que finalice la instalación y en el caso de haber sido necesario al reinicio del servidor.
Promoción del servidor a controlador de dominio
Una vez tengamos instalado el nuevo rol tendremos que promover a nuestro nuevo servidor como controlador de dominio. Para ello en el Administrador del servidor nos aparecerá una advertencia y pulsaremos sobre «Promover este servidor a controlador de dominio».
Seleccionaremos «Agregar un controlador de dominio a un dominio existente», rellenaremos el nombre de nuestro dominio y proporcionaremos las credenciales del administrador de dominio. Pulsamos en Siguiente para continuar.
Elegimos las opciones «Servidor de Sistemas de nombres de dominio (DNS)» y «Catálogo global (GC)». A continuación, introducimos una contraseña segura que será la que nos pedirá el sistema en el caso de tener que restaurar nuestro Active Directory en un futuro. Presionamos en Siguiente para continuar.
En esta pantalla pulsaremos en Siguiente. No tenemos que prestar atención al warning ya que el servicio DNS lo tenemos configurado sobre el controlador de dominio principal y posteriormente traspasaremos el rol.
En las opciones de replicación le indicaremos que replique desde nuestro controlador de dominio actual. Pulsamos en Siguiente para seguir.
Dejamos las rutas de acceso por defecto y tecleamos en Siguiente.
El asistente nos indicará que debe realizar una serie de operaciones para continuar con la instalación del controlador de dominio, pulsamos en Siguiente.
Revisamos que todas las opciones son correctas y le damos a Siguiente.
Realizamos una comprobación de requisitos previos para verificar que los cumplimos y pulsamos en Instalar para finalizar la promoción de nuestro nuevo controlador de dominio.
Una vez finalizada la instalación, nuestro nuevo servidor se reiniciará y ya formará parte de los controladores de dominio de nuestro bosque.
Si queremos comprobar esto último, abriremos la consola «Usuarios y equipos de Active Directory» en nuestro controlador en Windows 2008 y dentro de la unidad organizativa «Domain Controller» podemos comprobar que se encuentra nuestro nuevo servidor.
